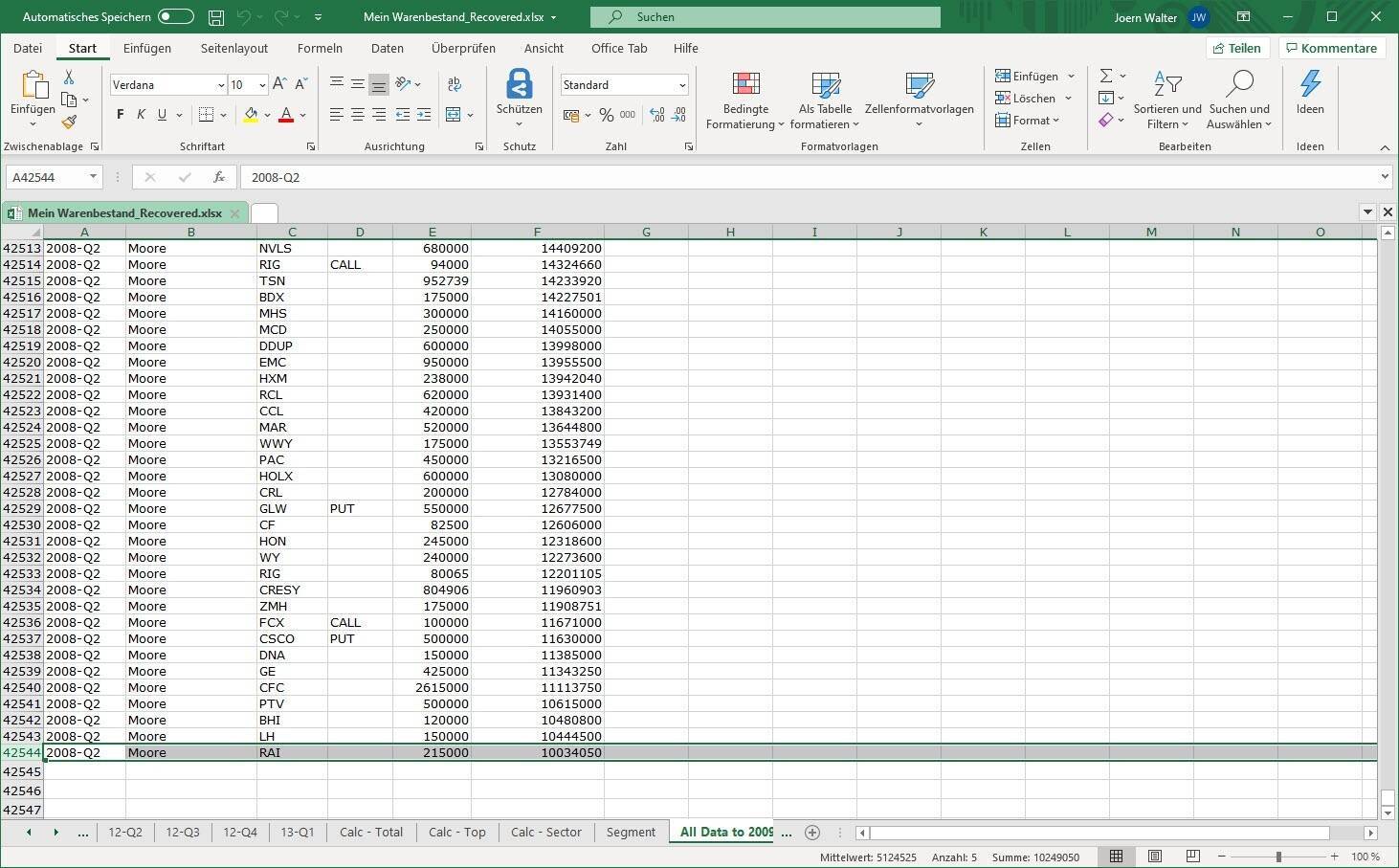
Klicken Sie auf Datei > Öffnen. Klicken Sie auf den Speicherort und Ordner, der die beschädigte Arbeitsmappe enthält. Wählen Sie im Dialogfeld Öffnen die beschädigte Arbeitsmappe aus. Klicken Sie auf den Pfeil neben der Schaltfläche Öffnen, und klicken Sie dann auf Öffnen und reparieren Wenn Sie die beschädigte Excel-Datei reparieren müssen, können Sie dies mit der Vollversion von Recovery Toolbox for Excel in wenigen einfachen Schritten tun. Das Korrigieren von Excel-Dateien erfolgt durch Kopieren der korrigierten Daten aus der beschädigten XLSX-Datei in ein neues Excel-Projekt. Das Tool repariert oder ändert die vorhandene XLSX-Datei nicht. Alle wiederhergestellten Daten werden 4,6/5(19) · 4. Klicken Sie auf den Pfeil neben der Schaltfläche Öffnen und dann auf Öffnen und Reparieren. 5. Um die Arbeitsmappe soweit wie möglich zu reparieren und wiederherzustellen, wählen Sie Reparieren. Wenn Excel die Arbeitsmappe nicht reparieren konnte, wählen Sie Daten extrahieren, um Werte und Formeln aus der Arbeitsmappe zu extrahieren
Wie zu reparieren Excel - Dateien (XLS, XLSX, XLT, XLS, XLSM, XLSX)?
Dieser Blog wurde mit der Hauptperspektive geschrieben, die beste Lösung für die Reparatur von Excel-Dateien in jedem Format bereitzustellen. xls. xlt. xlsx. xlsm. xltm. xltx. Dafür habe ich excel datei reparieren online Software als auch manuelle Lösung zur freigegeben Reparatur von Excel-Dateien. xlam in diesem Beitrag. Microsoft Excel ist eine weltweit verbreitete Anwendung, die von vielen großen und großen Unternehmen verwendet wird.
Diese Datei wird zur Verarbeitung aller Arten von Informationen verwendet und excel datei reparieren online Arbeitsblatt enthält häufig wichtige Daten. Es gibt viele Situationen, in denen Benutzer beim Öffnen auf das Problem stoßen.
xlam- Datei aufgrund verschiedener Fehler oder Beschädigungen in der Excel-Arbeitsmappe. Dies ist wirklich ein sehr ärgerliches Problem, da dies zu einer vollständigen Datenverlustsituation führt. Hier in diesem Artikel finden Sie die beste Lösung, einfach zu reparieren Excel XLS- XLT- XLSX- XLSM- excel datei reparieren online, XLTM- XLTX- und XLAM- Dateien.
Bevor Sie jedoch fortfahren, sollten Sie die häufigsten Ursachen für die Beschädigung der Excel-Dateien kennen, um dies in Zukunft zu vermeiden.
Diejenigen, die keine Risiken eingehen möchten, die mit der Implementierung manueller Korrekturen zur Reparatur von Excel-Dateien verbunden sind. Für sie möchte ich MS Excel Reparatur Werkzeug empfehlen.
Mit diesem Tool können Sie problemlos mehrere Probleme mit Excel-Dateien beheben, die in einem beliebigen Dateityp auftreten. Dieses Tool wurde mit dem erweiterten Algorithmus entwickelt, um alle Arten von Beschädigungen, excel datei reparieren online, Fehlern und Schäden in der Excel-Datei zu beheben und Daten wiederherzustellen. Es kann problemlos ganze Excel-Daten wiederherstellen, einschließlich Zellkommentare, Diagramme, Arbeitsblatteigenschaften und andere verwandte Daten. Dies ist ein einzigartiges Tool, mit dem Sie mehrere Dateien gleichzeitig reparieren und wiederherstellen können, ohne die ursprüngliche Formatierung zu ändern.
Es ist einfach zu bedienen, auch Anfänger können es verwenden. Schritt 2: Klicken Sie auf Datei auswählen und die beschädigten XLS oder XLSX-Datei. Schritt 4: Sie können das sehen Scan-Prozess ist im Gange. Schritt 5: Sie können die beschädigte Arbeitsmappe Vorschau einmal Ihren ganzen Scanvorgang abgeschlossen war. Schritt 7: Wählen Sie den gewünschten Speicherort für Einsparung das reparierte Arbeitsmappe auf Ihrem PC. Es gibt viele Gründe für die Beschädigung von Excel-Dateien. Hier einige der häufigsten Gründe:.
Lassen Sie uns all diese Punkte kurz diskutieren …! Nutzen Sie das eingebaute Dienstprogramm zum Öffnen und Reparieren zu Excel datei reparieren online beschädigt Excel-Datei verfügbar in der MS Excel-Anwendung.
In einigen Fällen kann das eingebaute Dienstprogramm die stark beschädigte Datei nicht reparieren. Nun, es wurde festgestellt, dass die beschädigte Arbeitsmappe nicht wirklich beschädigt ist, dass sie nicht mehr zugänglich ist und die Netzwerke und der Server sie als beschädigte Datei markieren. Wenn Sie also die anscheinend beschädigte Arbeitsmappe, die Excel nicht reparieren kann, nicht reparieren können, excel datei reparieren online Sie, die beschädigte Datei in einen anderen Ordner, excel datei reparieren online, ein anderes Laufwerk oder einen anderen Server zu verschieben.
Ich hoffe, dies hilft Ihnen, die Probleme excel datei reparieren online beheben und beschädigte Excel-Dateien wiederherzustellen. Wenn nichts funktioniert, versuchen Sie es mit dem einfachen Trick, die Excel-Datei in die neue Arbeitsmappe zu verschieben. Wenn die oben angegebene manuelle Lösung für Sie nicht funktioniert, excel datei reparieren online, verwenden Sie das Dienstprogramm für die automatische Reparatur von Drittanbietern. Wenn die Arbeitsmappe wird während des Arbeitens beschädigtaber bevor die Änderungen zu speichern revert der Arbeitsmappe auf die vorherige Version:.
Jetzt wird die Arbeitsmappe ohne Änderungen geöffnetdie dazu geführt haben, dass die Arbeitsmappe beschädigt wurde. Microsoft verfügt über eine AutoRecovery- Funktionmit der Sie Excel-Dateien automatisch als temporäre Datei auf einem Windows-PC speichern können. Versuchen Sie also, excel datei reparieren online, die beschädigte oder abgestürzte Excel-Datei aus der temporären Datei wiederherzustellen. Schritt 1: Folgen Sie dem Speicherort des temporären Ordners und suchen Sie temporäre Excel-Dateien mit der Erweiterung TMP.
Schritt 3 : Kopieren Sie die Dateien und speichern Sie sie an einem anderen sicheren Ort, indem Sie die Erweiterung von ändern. TMP zu. Weitere Informationen zu dieser Methode finden Sie in diesem Beitrag: So stellen Sie verlorenen MS Excel-Inhalt aus Excel-temporären Dateien wieder her.
Hier folgen sowohl die manuelle als auch eine automatische Lösung; Sie können es nach Ihren Wünschen verwenden. Margret Margret Arthur ist Unternehmerin und Content-Marketing-Expertin. Sie schreibt technische Blogs und Fachkenntnisse zu MS Office, Excel und anderen technischen Themen. Ihre unverwechselbare Kunst, technische Informationen in leicht verständlicher Sprache darzustellen, ist sehr beeindruckend.
Wenn sie nicht schreibt, liebt sie ungeplante Reisen. Zuhause Reparatur Excel Excel Fehler Lernprogramm.
[]Beschädigte Excel-Dateien kostenlos reparieren & wiederherstellen - So geht's - EaseUS

Manuelles Reparieren einer beschädigten Arbeitsmappe Klicken Sie auf der Registerkarte Datei auf Öffnen. Klicken Sie in Excel oder Excel auf die Stelle, an der sich das Arbeitsblatt befindet, und klicken Sie auf Durchsuchen. Wählen Sie im Dialogfeld Öffnen die beschädigte Arbeitsmappe aus, die Sie öffnen möchten · 4. Klicken Sie auf den Pfeil neben der Schaltfläche Öffnen und dann auf Öffnen und Reparieren. 5. Um die Arbeitsmappe soweit wie möglich zu reparieren und wiederherzustellen, wählen Sie Reparieren. Wenn Excel die Arbeitsmappe nicht reparieren konnte, wählen Sie Daten extrahieren, um Werte und Formeln aus der Arbeitsmappe zu extrahieren Klicken Sie auf Datei > Öffnen. Klicken Sie auf den Speicherort und Ordner, der die beschädigte Arbeitsmappe enthält. Wählen Sie im Dialogfeld Öffnen die beschädigte Arbeitsmappe aus. Klicken Sie auf den Pfeil neben der Schaltfläche Öffnen, und klicken Sie dann auf Öffnen und reparieren
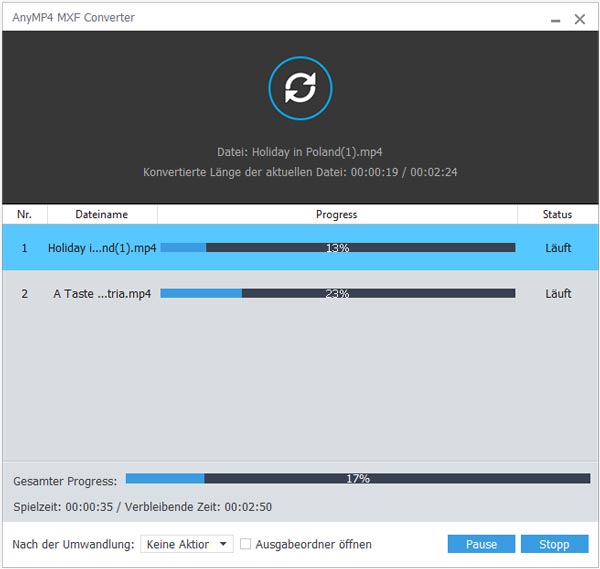
Keine Kommentare:
Kommentar veröffentlichen